Dropbox ist ein Dienst, um Daten im Internet abzuspeichern oder auszutauschen. In der Basisversion ist Dropbox kostenlos. Auch für Geocacher ist dieser Dienst interessant, um Dateien wie Cachelistings zur Verfügung zu stellen, PocketQueries und Bilder für Touren zu teilen und Vieles mehr.
In diesem Artikel zeige ich Euch, wie man Dropbox installiert und wie Ihr es für Geocaching sinnvoll nutzen könnt.
Inhaltsverzeichnis
Was ist Dropbox?
Dropbox ist ein Filehoster oder auch Cloud Storage Dienst. Was sich ziemlich kompliziert anhört, ist ist im Grunde ganz einfach: Ihr könnt eine gewisse Menge an Dateien im Internet „abspeichern“. Diesen externen Speicherplatz könnt Ihr nutzen um Sicherheitskopien (Backups) der eigenen Daten anzufertigen oder um Dateien einfach und unkompliziert mit verschiedenen Rechnern oder anderen Personen auszutauschen.
In der Basisversion ist dieser Dienst kostenlos und bietet Euch 2 Gigabyte externen Speicherplatz. Im Installationskapitel zeige ich Euch, wie Ihr 500 MB mehr Speicher bekommt und was Ihr anschließend noch tun könnt um weiteren Speicher kostenlos zu erhalten.
Dropbox ist für alle gängigen Betriebssysteme (Windows, Linux, MacOS, …) und Mobilgeräte (Android, iOS, Windows Phones & Tablets, …) verfügbar.
Warum ist Dropbox für Geocacher interessant?
Dropbox ist (auch) für Geocacher interessant, da man viele praktische Dinge mit so einem externen Dateispeicher anfangen kann:
- Dateien oder Bilder, die Ihr in einem Cachelisting nutzen wollt, könnt Ihr im „öffentlichen“ Bereich Eures Speichers ablegen. Das ist speziell für Mysterys interessant, da hier auch große Dateien und Bilder unverändert zum Download angeboten werden können.
- Bilder, die Ihr mit Eurem Mobilgerät während Eurer Cachetour macht, könnt Ihr in Euren Speicher synchronisieren und anschließend mit ausgewählten Personen teilen.
- Besitzt Ihr mehrere Computer, so könnt Ihr mit Dropbox eine Menge von Dateien auf allen Rechnern synchron halten, wie z.B. eine GSAK-Datenbank, die Einstellungen des GC little Helper und den Ordner mit den heruntergeladenen PocketQueries.
- Da eine Kopie der Daten Eurer Dropbox im Internet erstellt wird, habt Ihr so auch eine Datensicherung falls Euer Rechner mal kaputt geht. Ich möchte Euch aber empfehlen, keine sensiblen persönlichen Daten in eurem Internet-Speicher abzulegen und wenn doch, dann nur verschlüsselt.
Auf einige dieser Möglichkeiten werde ich an späterer Stelle in diesem Artikel genauer eingehen.
Wie installiere ich Dropbox?
Ich empfehle Euch auf Eurem PC mit der Installation von Dropbox zu beginnen, da Ihr dort nach dem Erstellen des Kontos schon gleich den für Eurer Betriebsystem passenden Client zum Download angeboten bekommt.
Als Allererstes benötigt Ihr ein Konto, welches Ihr auf der Webseite von Dropbox anlegen könnt. Benutzt Ihr für Eure Anmeldung den folgenden Link (neues Konto anlegen), so bekommt Ihr (und auch ich als kleine Provision für die Werbung) 500 MB zusätzlichen Speicherplatz von Dropbox geschenkt!
In dem folgenden Dialog könnt Ihr Euren Namen und Email-Adresse eingeben und Euch ein Passwort für Eure Dropbox überlegen. Danach solltet Ihr die AGBs akzeptieren und den Knopf darunter („Erste Schritte“) drücken und schon wird Euer neues Konto erstellt.
Nach dem Erstellen des Kontos startet Dropbox den Download des Installers für Euer Betriebssystem automatisch.
Ist der Download abgeschlossen, solltet Ihr den Installer starten, um den Client auf Eurem PC zu installieren.
Hier gilt es zu beachten, dass Ihr den Speicherort vorausschauend wählt: Dort sollte genug Platz sein, da auch die Daten aus anderen Dropboxen, die für Euch freigegeben werden, in dieses Verzeichnis kopiert werden.
Ist die Installation abgeschlossen, so sollte das Dropbox-Verzeichis auf Eurem PC etwa so ähnlich ausschauen:
Nun könnt Ihr schon Eure Installation testen: Legt in Eurem Dropbox-Verzeichnis eine neue Textdatei an und füllt diese mit etwas Text. Nachdem Ihr den Text gespeichert habt, sollte Dropbox mit der Synchronisation ins Internet beginnen.
Geht nun in Eurem Browser in das Dropbox Home-Verzeichnis – seht Ihr nun auch dort die Textdatei, so hat Eure Installation funktioniert.
Falls Ihr ein Smartphone besitzt, könnt Ihr auch dort den Client installieren. Dazu sucht Ihr im App-Store Eures Smartphones die Dropbox-App und installiert diese. Auf der Mobilgeräte-Seite bei Dropbox findet Ihr auch die entsprechenden Links zu den Apps…
Beim ersten Start der Dropbox-App müst Ihr Euch zunächst bei Dropbox mit Eurer Mailadresse und Eurem Passwort anmelden. Danach seht Ihr den Inhalt Eurer Dropbox. Dort sollte nun auch die kürzlich erzeugte Textdatei zu sehen sein.
Die Client Installation könnt Ihr nun für jeden PC und jedes Smartphone, auf dem Ihr Dropbox verwenden wollt, wiederholen.
Bitte beachtet, dass bei der Installation auf einem PC die komplette Dropbox im ausgewählten Verzeichnis gespeichert wird – hier sollte also, wie bereits zuvor erwähnt, genügend Platz vorhanden sein. Bei der Installation auf einem Smartphone werden jedoch nur die als „Favoriten“ markierten Dateien automatisch heruntergeladen.
Synchronisation mit dem Smartphone
Persönlich finde ich es sehr praktisch, dass Fotos, die ich unterwegs auf einer Caching-Tour mache, automatisch in die Dropbox synchronisiert werden sobald ich eine WLAN-Verbindung habe. Ich habe es bewußt so eingestellt, um nicht unnötig Bandbreite aus meinem Mobilfunktarif zu verschwenden.
Wer diese Synchronisation nicht möchte, der kann sie in den Einstellungen der App ausschalten oder gar die Synchronisation über die Datenverbindung des Smartphones aktivieren.
Bin ich von meiner Caching-Tour zurück und starte meinen PC, so habe ich, nachdem meine Dropbox automatisch synchronisiert wurde, alle neuen Fotos auf meiner Festplatte und dass ganz ohne mein Smartphone mit einem Kabel mit meinem PC zu verbinden.
Das finde ich sehr praktisch für Fotos, die ich in den Logs verwenden will oder für Fotos von Trackables, die ich als besucht loggen möchte.
Dateien für Cachelistings
Das Ziel dieses Cloud-Dienstes ist der unkomplizierte Austausch von Dateien über eine Internetverbindung. Hat man seine Mailadresse bestätigt, so kann man Dateien, die in der eigenen Dropbox liegen, für Andere zum Lesen freigeben.
Um auf eine Datei lesend zugreifen zu können, benötigt man im Internet einen Zugriffslink. Dazu muss man über die Weboberfläche unter „Freigeben“ den Punkt „Link senden“ auswählen. Den Zugriffslink kann man aber auch über den PC erzeugen. Hier einfach auf der Datei das Kontextmenü (unter Windows mit der rechten Maustaste) öffnen und auswählen. Der Link wird in das Clipboard kopiert und kann nun über „Einfügen“ (Paste) in einer eigenen Mail verwendet werden.
Diese Nur-Lesen-Variante kann man sich auch in eigenen Cachelistings zu Nutze machen. Benötigt man zum Lösen des eigenen Mysteries eine große Datei oder ein Bild, was nicht durch Geocaching.com verändert werden darf, so kann man diese Daten in der eigenen Dropbox ablegen und den zugehörigen Freigabe-Link einfach in das Listing des Mysteries einbauen.
Will man 100% in Einklang zu den Geocaching-Guidelines sein, so ist der folgende Hinweis anzubringen:
„Alert: You are about to download a file that contains further details needed to find this geocache. As the cache owner, I represent that this file is safe to download although it has not been checked by Groundspeak or by the reviewer for possible malicious content. Download this file at your own risk. [insert link here]“
Auf deutsch übersetzt heißt das inngemäß, dass man eine Datei herunterladen muss und der Cacheowner versichert, dass die Datei keinen Schaden anrichtet und dass sie nicht von Groundspeak oder den Reviewern überprüft wurde. Bei Bildern, die zu Cachelistings gehören und außerhalb der geocaching.com-Webseite abgelegt wurden, habe ich bisher aber einen solchen Hinweis noch nicht gesehen…
Austausch von Dateien
Über die Weboberfläche kann man Dateien und Verzeichnisse zum Bearbeiten (Lesen und Schreiben) für Andere freigeben. Dazu muss man deren Emailadresse in ein Webformular eintragen, damit diese eine Einladungs-Email zugeschickt bekommen.
Der Vorteil dieser Variante ist, dass die freigegebene Datei oder der freigegebene Ordner samt seinem Inhalt in die Dropbox der anderen Benutzer, die die Einladung geschickt bekommen haben, eingeblendet werden. Synchonisiert der Eingeladene anschließend seinen Speicher, so bekommt er die für ihn freigegebenen Dateien auf seine Festplatte kopiert.
Hierbei ist zu beachten, dass alle Änderungen an den freigebenen Dateien wieder auf alle Eingeladenen synchronisiert werden. Werden sie Bilder der letzten Cacheing-Tour über die Dropbox unter allen Teilnehmern verteilt, so sollte keiner der Eingeladenen auf die Idee kommen, die Bilder aus seiner Dropbox in ein anderes Verzeichnis zu verschieben, da sonst die Bilder auch bei allen anderen aus dem Verzeichnis gelöscht werden. Hier sollte man immer kopieren und anschließend die Freigabe beenden.
GSAK
Nutzt man GSAK auf mehreren Computern, so kann man mit Dropbox die Datenbank mit den Geocaches synchron halten. Hier empfehle ich jedoch das Datenbankverzeichnis nicht in die Dropbox zu verlegen, sondern besser mit „Sichern“ (Backup) zu arbeiten: über den Menüpunkt „Sichern“ ein Backup der Datenbanken und Makros, die man auf allen Rechnern zu Verfügung haben möchte, anlegen und als Ziel das eigene Dropbox-Verzeichnis auswählen. Auf den anderen Rechnern nun über das Menü „Wiederherstellen“ auswählen und die zuvor synchronisierte Datei mit der Sicherung wieder einspielen.
c:geo
Um aktuelle Geocaches in c:geo zu importieren, kann man ebenfalls Dropbox nutzen: die gpx-Datei, die man in c:geo nutzen möchte, einfach in der Dropbox ablegen und auf dem Smartphone in der App die gpx-Datei auf dem Smartphone abspeichern. Anschließend c:geo starten und diese Datei in c:geo importieren.
Da ich meine Logs in GSAK schreibe, muss ich aus c:geo eine Fieldnote-Datei exportieren. Diese sende ich anschließend an Dropbox und schon habe ich sie auf meinem PC zur Verfügung, um sie im GSAK verwenden zu können.
Mehr kostenloser Speicher
Da zwei Gigabyte Dropbox-Speicher doch schnell knapp werden können, gibt es bei Dropbox die Möglichkeit sich zusätzlichen Speicherplatz kostenlos zu „erarbeiten“:
Bestimmte Dinge, die ein Dropbox-Benutzer tun kann, belohnt Dropbox mit zusätzlichem kostenlosen Speicherplatz. Eine Übersicht, was aktuell für das eigene Konto möglich ist, findet man auf einer Dropbox-Webseite.
Führt man z.B. die „Ersten Schritte“ komplett aus, so bekommt man zusätzliche 250 MB Speicherplatz geschenkt.
Für das Werben weiterer Dropbox-Benutzer bekommt man für jeden neuen Benutzer, der sich anmeldet und den Client für sein Betriebssystem installiert, weitere 500MB geschenkt. Das Schöne dabei ist, dass auch der geworbene Benutzer zusätzliche 500 MB geschenkt bekommt – also eine Win-Win-Situation für beide. Über diese Methode lassen sich maximal 16 GB an zusätzlichem Speicherplatz für das Werben von 32 zukünftigen Dropbox-Benutzern einsammeln.
Auch für das Verknüpfen des eigenen Twitter- oder Facebook-Kontos gibt es weiteren kostenlosen Speicherplatz. Nachdem der Speicherplatz gutgeschrieben wurde, konnte ich die Verknüpfungen in den Einstellungen von Facebook und Twitter wieder entfernen ohne das der zusätzliche Speicher wieder abgezogen wurde.
Ein zusätzliches Gigabyte an Speicher kann man sich durch die Installation des Programmes „Mailbox“ auf dem Smartphone „erarbeiten“. Einfach die App installieren und die Dropbox-Anmeldedaten eingeben. Danach noch mit einem Mailkonto verbinden und schon wird das zusätzliche Gigabyte gutgeschrieben. Falls die App nicht gefällt, kann sie anschließend wieder deinstalliert werden ohne dass auch hier der zusätzliche Speicher wieder abgezogen wird.
Mein Fazit
Ich habe Dropbox nun schon seit einigen Jahren im Einsatz und mir gefällt Dropbox sehr gut. Ich nutze es aktiv zum Austausch der Bilder von Cachetouren und lege in meiner Dropbox Dokumente ab, die ich unterwegs beim Cachen öfter gebrauchen kann.
Seit ich Dropbox im Einsatz habe, verbinde ich nur noch beim Transfer von sehr großen Dateien (wie z.B. große OSM-Karten) mein Smartphone über ein Kabel mit meinem PC. Die restlichen Daten wie Fieldnotes und PocketQueries übertrage ich per Dropbox.
Besonders praktisch finde ich die automatische Synchronisation von Bildern, die ich unterwegs gemacht habe, sobald ein WLAN zur Verfügung steht. So kann ich, wenn ich wieder am PC sitze, bequem die Logfotos ergänzen oder die fotografierten TBs loggen…
Ich mag Dropbox!
*****
Ist Dropbox neu für Euch? Wenn ja, wie hat Euch dieses Tutorial gefallen? Oder benutzt Ihr Dropbox schon länger? Wie sind Eure Erfahrungen damit? Nutzt Ihr diesen Dienst auch beim Geocaching? Wie immer freue ich mich auf Eure Kommentare!







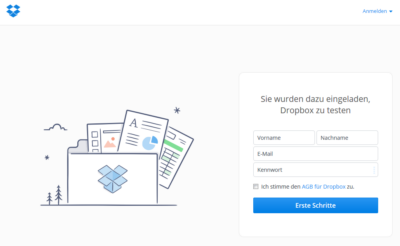
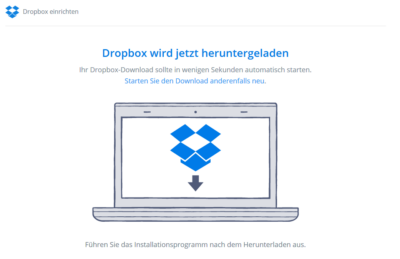
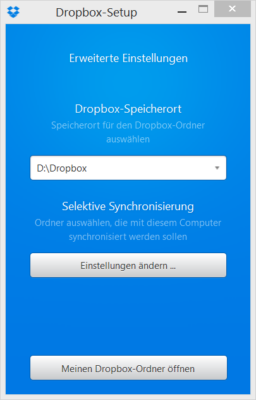
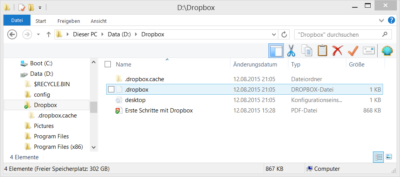
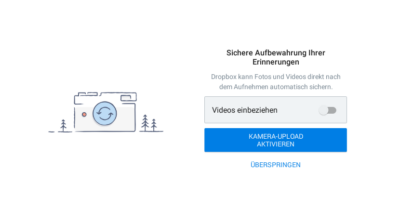

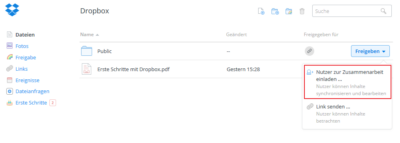
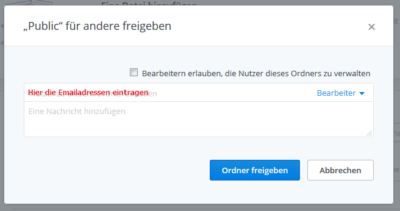
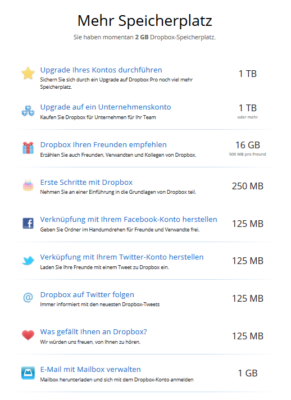



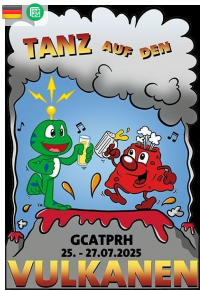

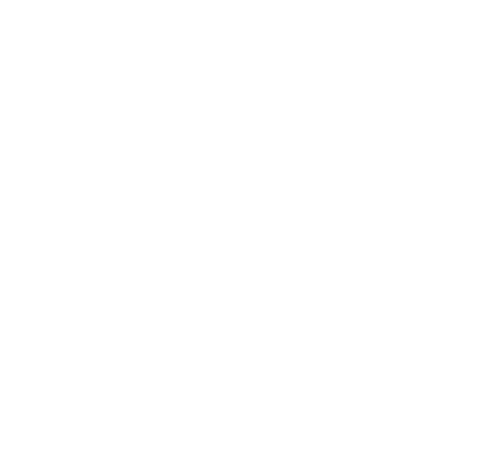
bei der Erstellung eines neuen Caches habe ich ein Problem mit der Dropbox. Der alte Link „background-image: url(https://www.dropbox.com/…“ funktioniert nicht mehrm da GC über das „&“ stolpert und daraus ein „&“ macht.
„Luftbild_640.jpg?rlkey=34ylhxg45ba3pdvi8rx3yyvhw&raw=1“
„Luftbild_640.jpg?rlkey=34ylhxg45ba3pdvi8rx3yyvhw&raw=1“ beim zweiten Speichern
„Luftbild_640.jpg?rlkey=34ylhxg45ba3pdvi8rx3yyvhw&“ beim dritten Speichern
Der Tausch und Einfügen von “ und ‚ brachte auch keine Besserung.
Hat jemand eine Idee, die weiter hilft?
Ich bin auch seit langen Jahren Dropbox-Nutzer und möchte sie nicht missen.
Wer aber eine E-Mail-Adresse bei Microsoft hat (outlook, hotmail, msn, etc.) kann Alternativ von OneDrive profitieren, welches standardmässig ein höheres Datenvolumen zur Verfügung stellt.
Noch drei kleine Ergänzungen:
– der Import von GPX-Dateien funktioniert mit LocusMap auch genau so wie oben für c:geo beschrieben. Bzw, Locus hat direkt eine Funktion in der App, um Daten von einem Dropbox Konto abzurufen.
– wenn man für ein Listing externe Dateien braucht, sollte man beim Einreichen des Listings den Reviewer auch darüber informieren und den o.g. Satz wirklich einbauen. Spart Rückfragen beim Review ;-)
– Wer ein Google Konto hat bekommt eine identische Funktionalität auch mit Google Drive zur Verfügung gestellt.
Ich habe Dropbox auch Zeitweise mal genutzt, bin dann aber doch lieber dazu übergegangen mir meine eigene Cloud – mit ownCloud – zu Hosten.
Hier hab ich die kontrolle darüber, was mit meinen Daten passiert und muss sie nicht auf irgendwelchen US-Servern ablegen.
Aber: auch ich nutze es fürs Geocaching, genauergesagt für GSAK. So hab ich die Dazenbank und alles andere immer schön auf allen Rechnern/Laptops die ich dafür nutze :)